ExcelSum : Data Validation List Bertingkat Menggunakan INDIRECT
Kebingungan pelayan baru, bernama Tinton, di sebuah warung tenda
seafood di daerah Ciater, Serpong; mengakibatkan kemarahan sang tukang masak
Kang Janu. Keriuhan terjadi di dapur Kang Janu karena pesanan pelanggan tulisan
Tinton adalah kerang bakar madu. “Tinton ki piye tho? Wong sudah jelas hanya
ada kerang goreng mentega, saus padang, rebus, dan cabe bawang. Kok malah pesan
kerang bakar madu?!” Tinton, jebolan langsung dari Desa Randugunting, kelabakan
ketika dituding dengan sutil oleh Kang Janu. Tangannya erat menggenggam pulpen
dan kertas orderan, dan tampak tergopoh cepat kembali ke meja pelanggan untuk
mengubah pesanan.
“Lha ini, tabel menunya sangat membingungkan, mumet saya
ngapalinnya.. Coba tho ini dilihat dulu Mas Contril, piye carane biar tabel ini
jadi lebih gampang.” Mas Contril, peramu minuman, sambil mengaduk teh tawar
panas, tersenyum melihat Tinton. Mas Contril berujar,”Haiyah Ton, ngono ae kok
mumet, sini tak ajari pakai teknologi.”
Mas Contril membuka laptopnya dan menjalankan software Microsoft
Excel pujaannya. “Sekarang tak kasih tahu caranya data validation list
drop down-dependence list.” Tinton makin mengkerut, ”Apa maneh kuwi Mas,
tambah mumet ndhasku!”
Mas Contril memaparkan
bahwa untuk tiap makanan laut, ada tiga sampai lima jenis bumbu masakan yang
bisa dibuat oleh Kang Janu. Dan jelas tidak ada kerang bakar madu. Agar mudah
begini langkahnya.
LANGKAH #1
Buat name
range untuk masing-masing makanan laut ke samping, misal untuk
KEPITING
LANGKAH #2
Buat data range
name, dengan cara klik button Formula > Name Manager >
Kemudian klik tombol (button) New,
ketikkan KEPITING pada field Name, dan
pada field Refers to, highlight cell B2:E2.
Kemudian klik button OK.
LANGKAH #3
Lakukan hal yang sama
untuk baris UDANG, KERANG, CUMI-CUMI, BAWAL, BARONANG, KERAPU
LANGKAH #4
Setelah semua range
name selesai dibuat, selanjutnya kita membuat drop down list validation-nya.
Klik pada cell A11, klik tab Data > Data
Validation.
LANGKAH #5
Pada field Allow:
pilih List; pada field Source, select
cell A2:A8. Kemudian klik button OK.
LANGKAH #6
Setelah itu pada cell
A11, akan muncul daftar pilihan makanan laut.
Sampai di sini, Tinton mulai paham, tapi masih garuk-garuk kepala,
sambil berujar,”Lha terus bumbu masakannya piye Mas? Kok nggak muncul?!”
“Sabar dulu Ton, semua
ada langkahnya.”
LANGKAH #7
Klik cell B11,
dan lakukan langkah nomor #4 dan #5, namun
pada field Source: masukkan formula
=INDIRECT($A$11)
Mengapa menggunakan formula INDIRECT, karena jika
tanpanya, maka validation list tidak akan berjalan,
karena reference-nya adalah validation list yang
lain (validation list dianggap format text oleh
Excel, sehingga tidak dapat dijadikan reference).
LANGKAH #8
Setelah itu klik OK,
dan akan muncul validation list yang bervariasi sesuai dengan input makanan
lautnya.
Tinton tetap menggaruk kepalanya, dan Mas Contril tertegun,”Kamu
masih bingung Ton? Ini kan sudah tak jelasin semua caranya..?”
“Iya Mas Contril, tapi
aku juga masih bingung pakai Microsoft Excel itu gimana..?”
Mas Contril
berjingkat,”Welhadalah, hari gini nggak bisa pakai Excel? Pantesan mumet terus
kami Tinton!!”
-CUNTEL-
Catatan, tutorial ini
dibuat dengan menggunakan Microsoft Excel 2010 dan versi OS Windows 7




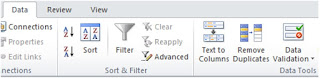






Terima kasih sudah mulai aktif kembali di pillarsofthemind, ditunggu tutorial-tutorial berikutnya!
ReplyDeleteSalam,
Redaksi
Terimakasih atas ucapannya. Waktu selalu jujur dalam menentukan semua.
ReplyDelete